Typora + PicGo上传图片到七牛云
Typora通过PicGo-Core实现自动化图床上传,采用七牛云存储方案。核心配置包含accessKey/secretKey密钥对认证、bucket存储空间指定、CDN域名绑定及区域代码设置,通过JSON配置文件实现多平台参数预设。工作流程实现本地Markdown编辑与云端图片存储无缝衔接,支持批量上传和版本管理。
安装 Typora
Typora 是一款强大的 Markdown 编辑器,您可以从官方网站 Typora 下载并安装。
配置 PicGo
打开 Typora,点击顶部菜单栏中的【偏好设置】。
在【偏好设置】中,选择【图像】选项卡。
在【插入图片时..】选择上传图片,如下图第1步
上传服务选择
PicGo-Core,如下图第2步点击
下载或更新,如下图第3步- 如果下载失败可以采用以下方法:
- 使用命令
npm install picgo -g(此操作需要node环境)
- 使用命令
- 如果下载失败可以采用以下方法:
点击
打开配置文件,配置参考下方完整配置,如下图第4步完成配置后保存
如果无法正常打开,
windows环境可以直接去路径C:\Users\[你的用户名]\.picgo\config.json中修改config.json文件
最后一步,点击
验证图片上传选项,typora会上传默认图片,成功则完成配置,如下图第5步
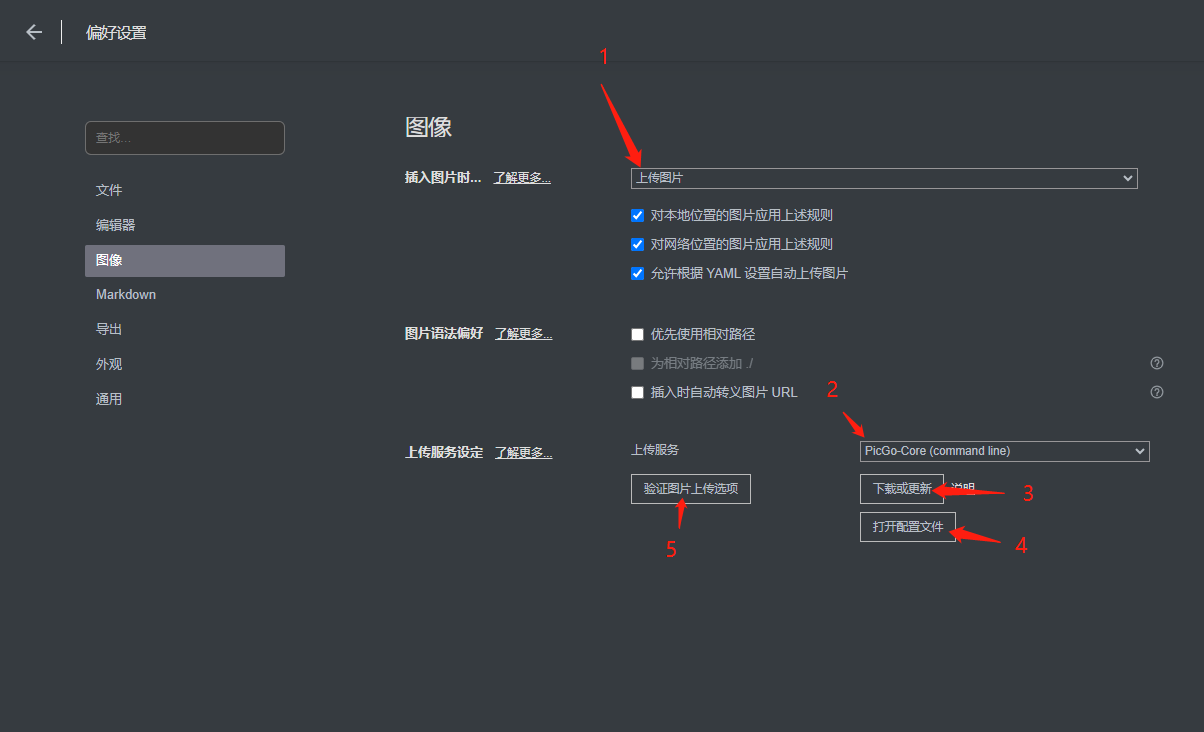
完整配置
配置说明如下
- accessKey :七牛云的accessKey
- secretKey:七牛云的secretKey
- bucket:七牛云的bucket
- url:七牛云仓库配置的域名
- area:区域对应的值参考 存储区域
- options:上传的可选配置项(一般不填)
- path:图片上传的路径(从配置bucket的根路径开始)
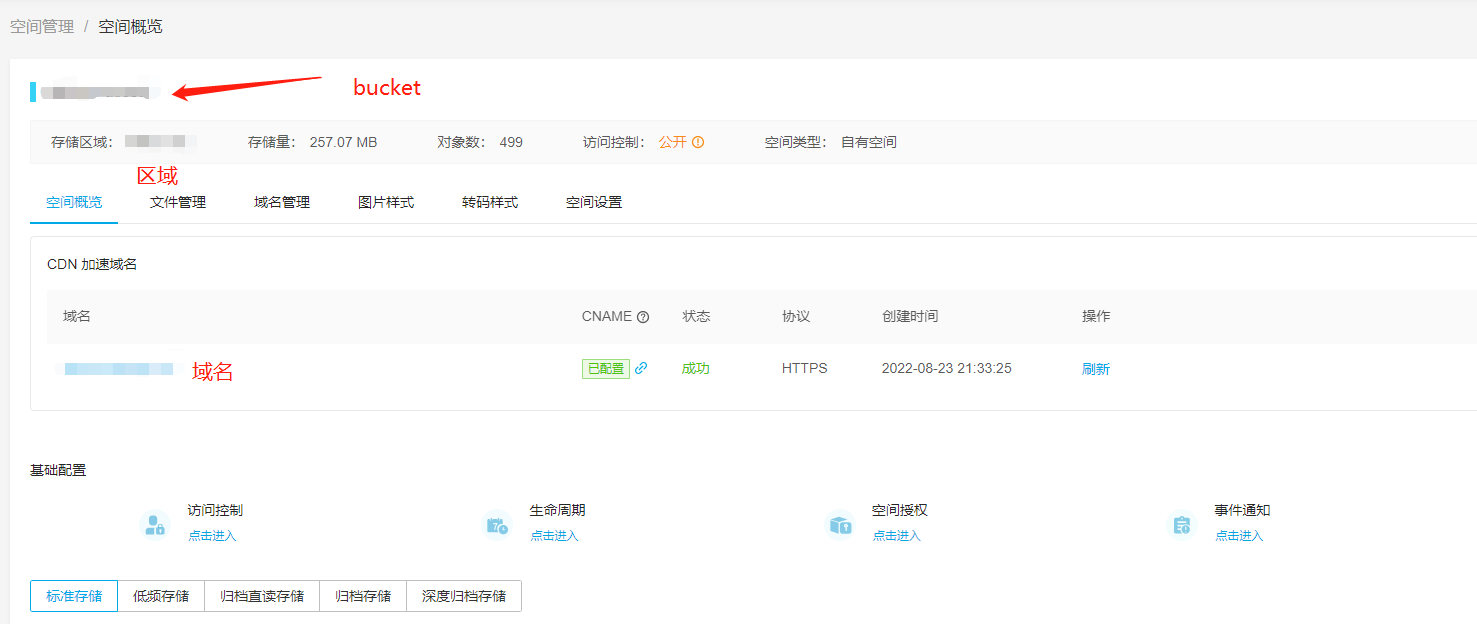
json
{
"picBed": {
"uploader": "qiniu",
"qiniu": {
"accessKey": "", // 七牛云的accessKey
"secretKey": "", // 七牛云的secretKey
"bucket": "", // 七牛云的bucket
"url": "", // 七牛云仓库配置的域名
"area": "z2", // 存储区域
"options": "", // 可选配置项
"path": "img/typora/" // 图片上传的路径
}
},
"picgoPlugins": {}
}